How To Get Rid Of Kid Apps On Kindle Fire
Amazon Fire tablets are awesome. They're generally hundreds of dollars cheaper than iPads and some of the other best Android tablets, and they are incredibly simple to use. Many families purchase one to share or even get Fire tablets specifically for their children. However, they don't necessarily want to give the kiddos carte blanche to do whatever they want on the devices. I'll show you a few different ways to keep your kids from downloading apps or accessing content without your permission.
How to set parental controls on a Fire tablet
The simplest thing to do to prevent your kids from downloading apps or accessing inappropriate content is to put a passcode on your Fire tablet, but honestly, that's not very helpful. Here's a better way.
- From your Fire Tablet home screen, tap on the Settings app or swipe down from the top and tap on the settings icon.
- Tap on Parental Controls.
-
Here you can create or manage household profiles (including for children) or toggle on Parental controls.
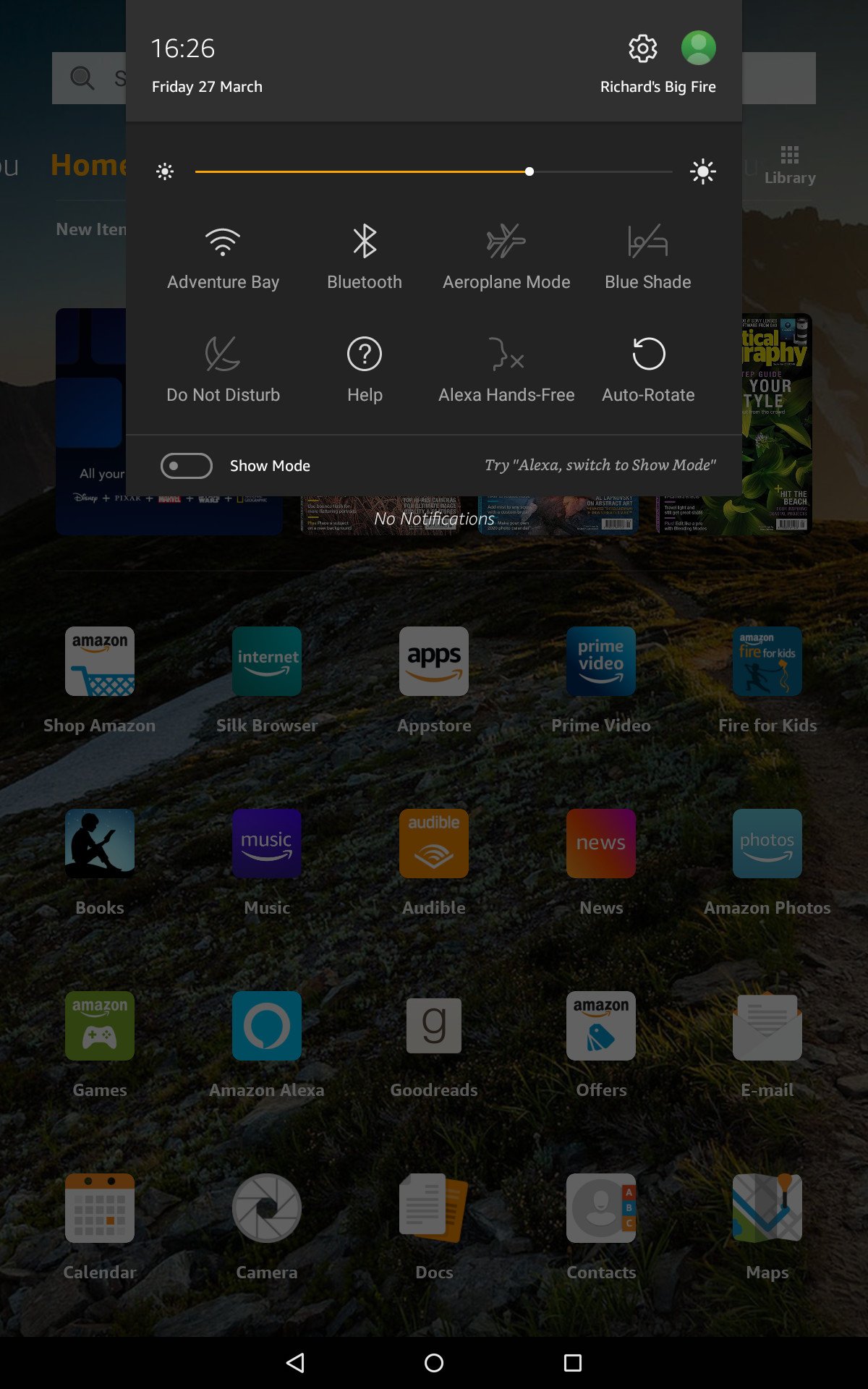
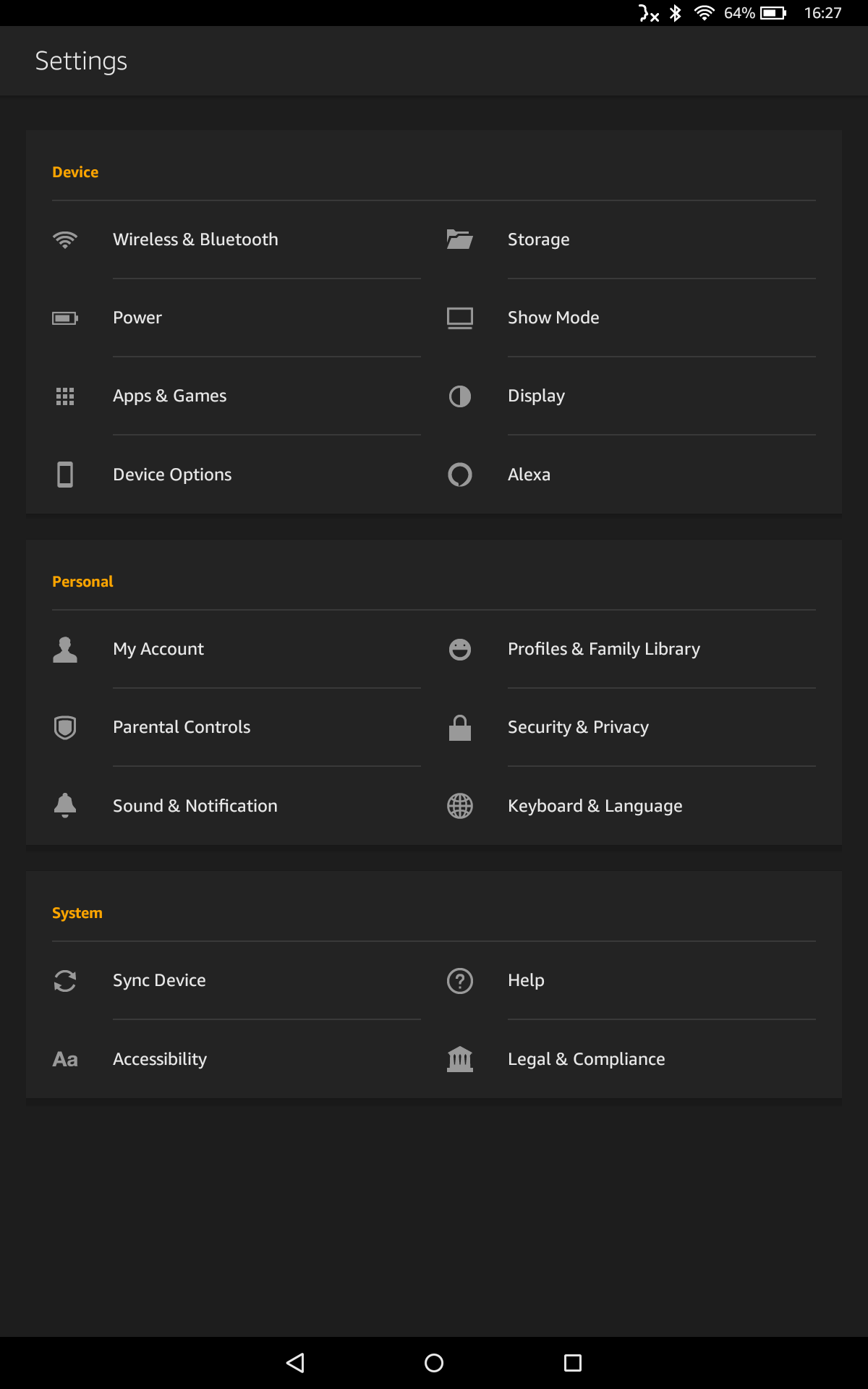
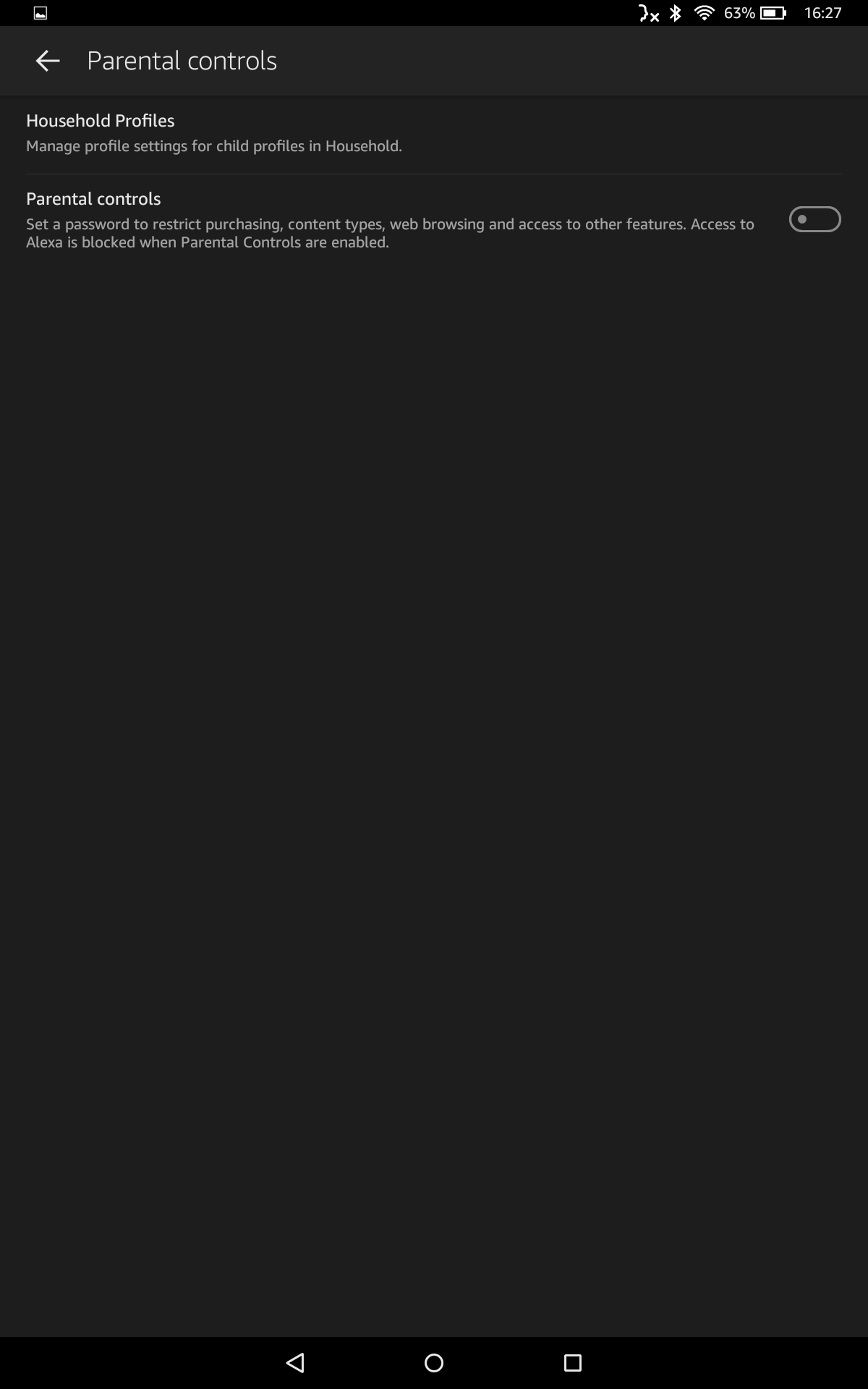 Source: Richard Devine / Windows Central and Richard Devine / Windows Central
Source: Richard Devine / Windows Central and Richard Devine / Windows Central - Enter your Parental controls password, confirm the password, and tap Finish.
-
Now you can restrict access for household profiles for things like Amazon content and apps, Amazon stores, Wi-Fi and location services, and social sharing by tapping through those respective sections of the Parental controls menu.
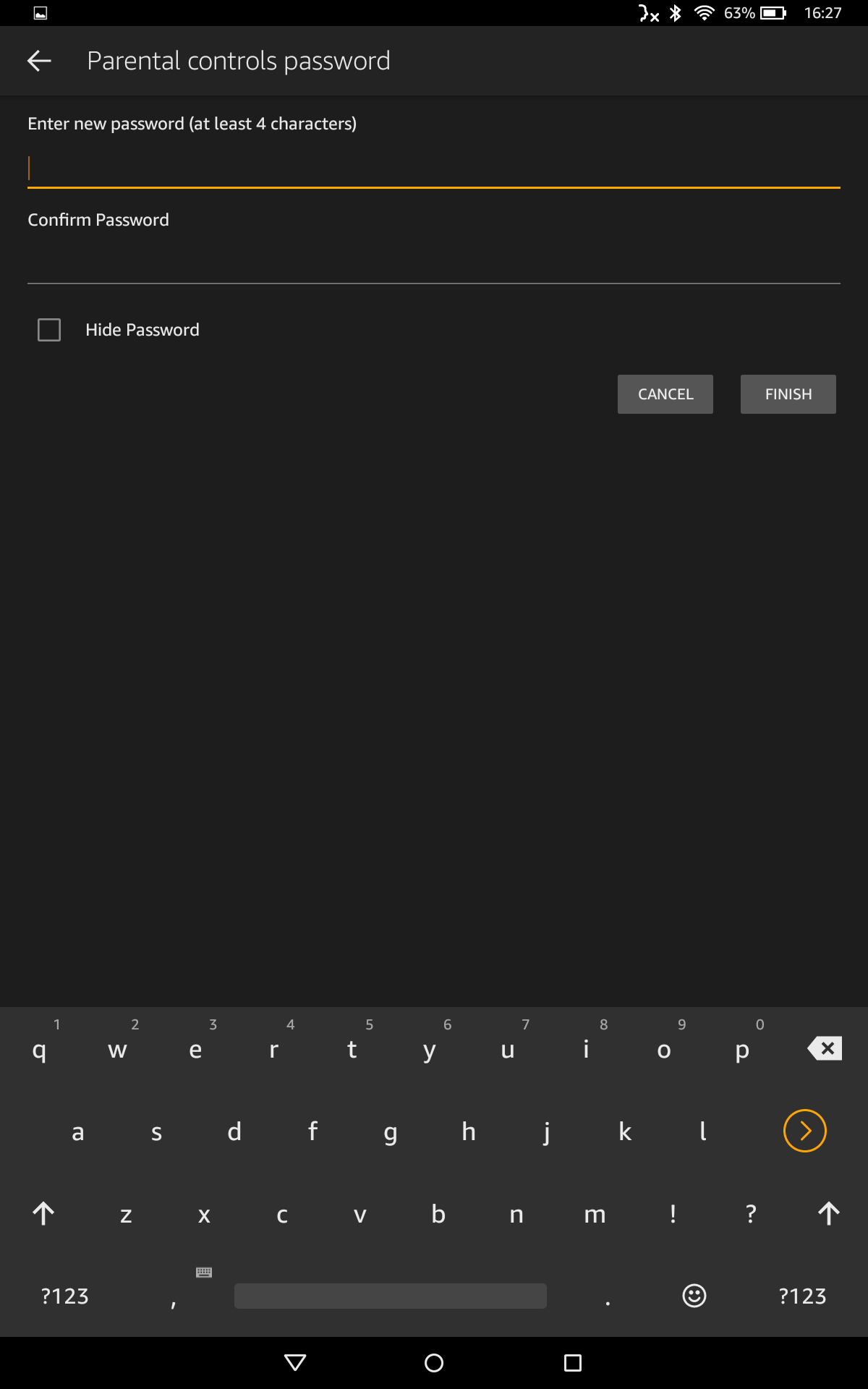
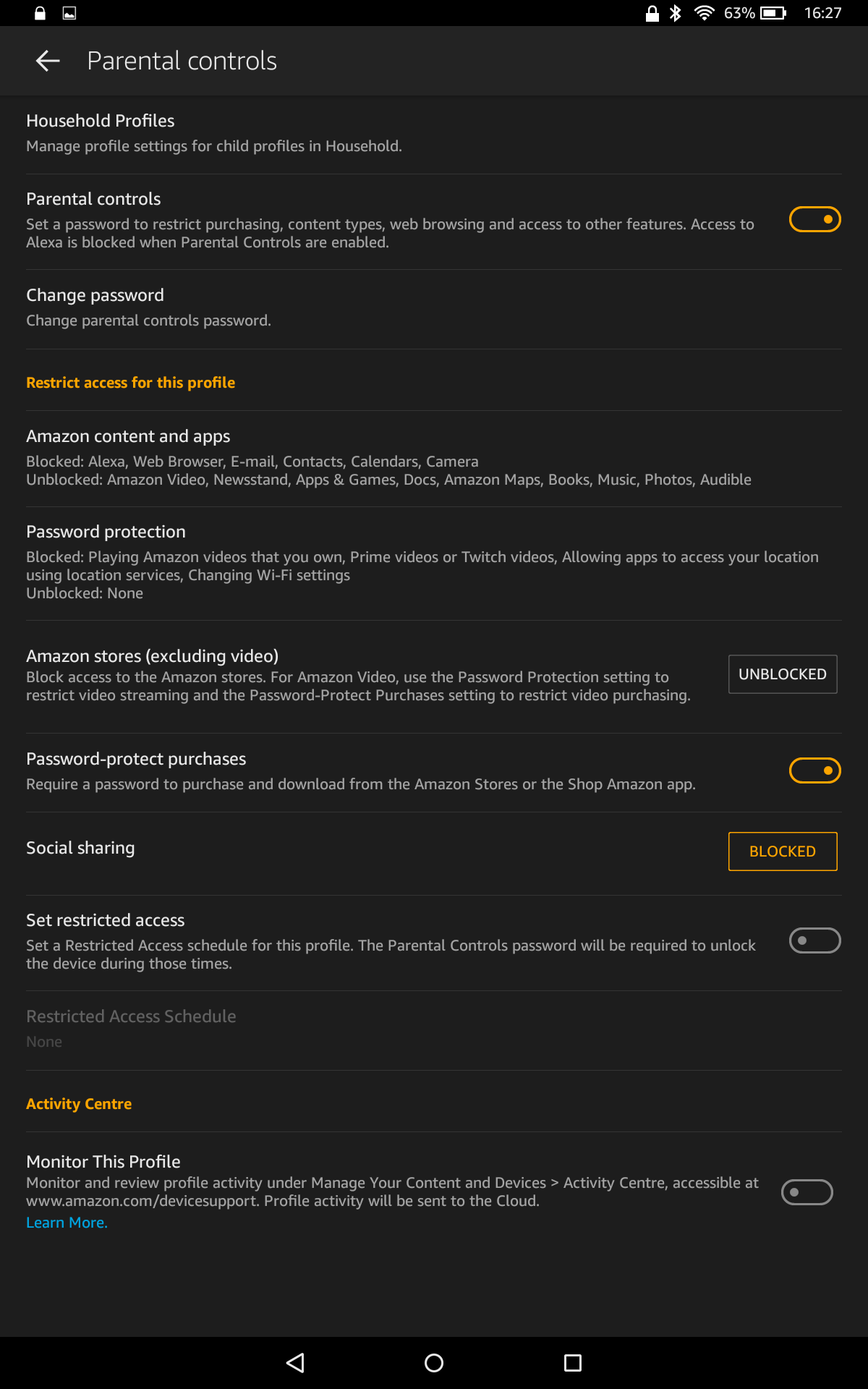
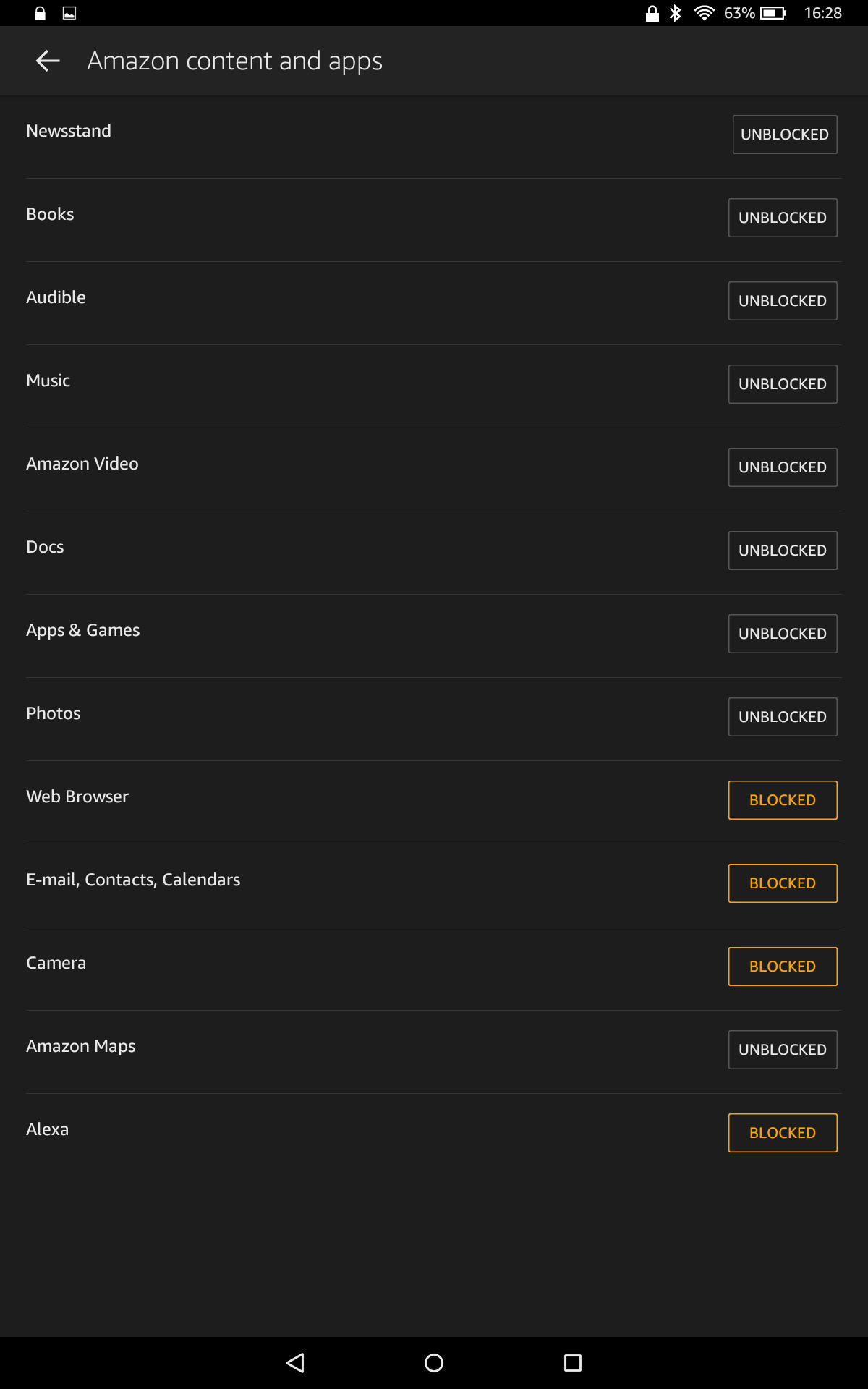 Source: Richard Devine / Windows Central
Source: Richard Devine / Windows Central - Tap on Restricted Access Schedule to set times during the week when you want to enforce your restrictions.
-
Going back to the notification pull-down menu, you can see an indication that your Parental Controls are set to On.
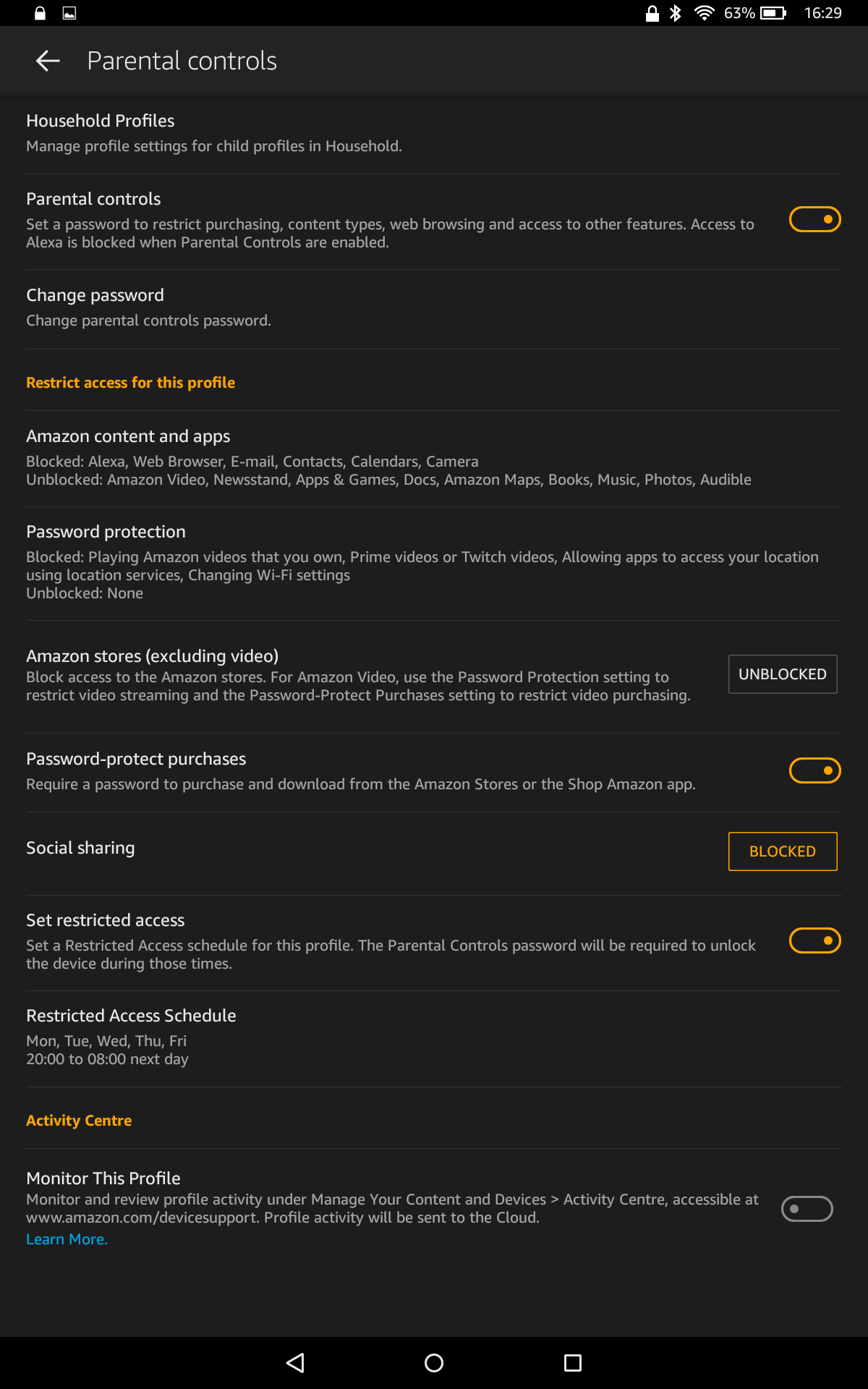
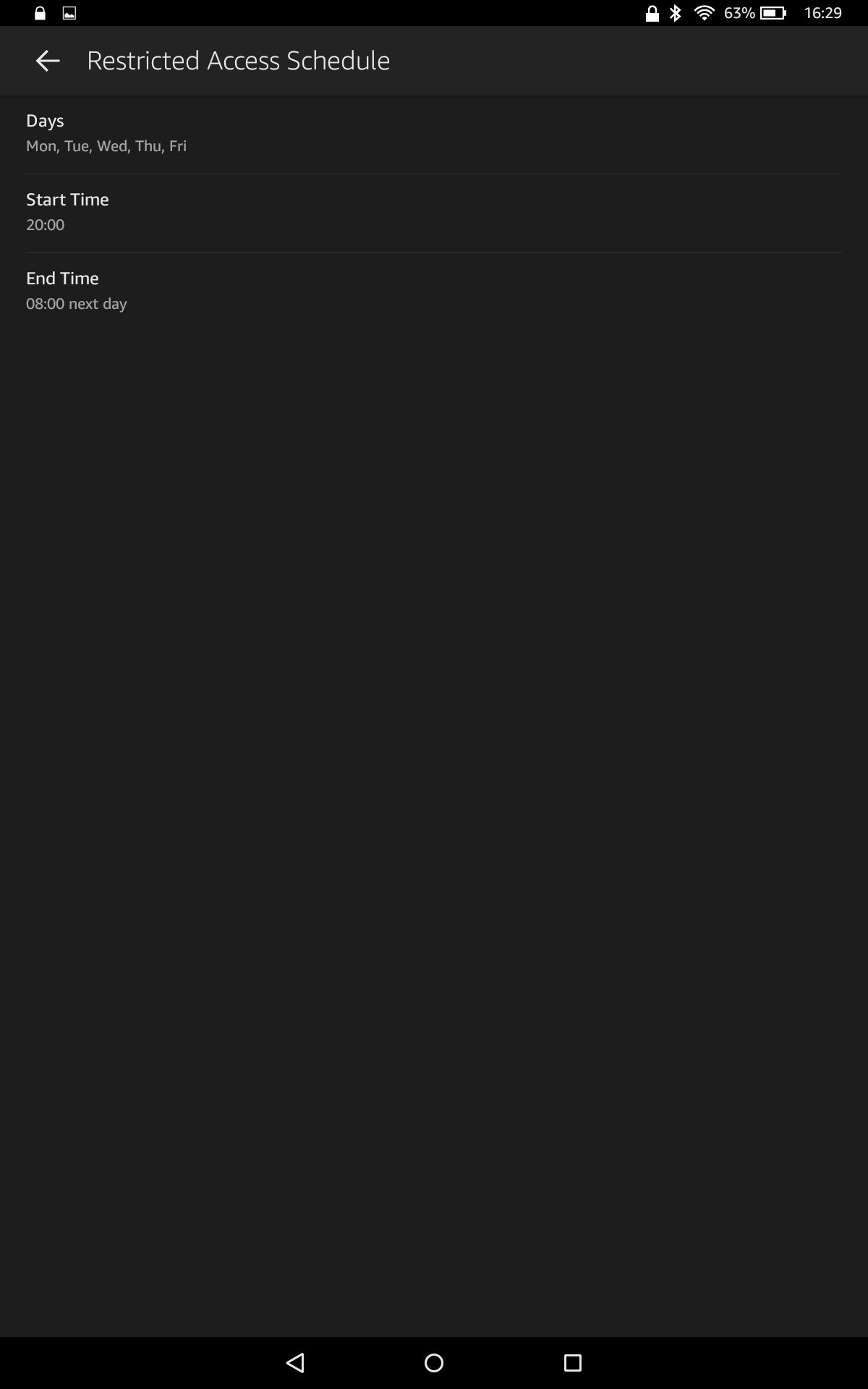
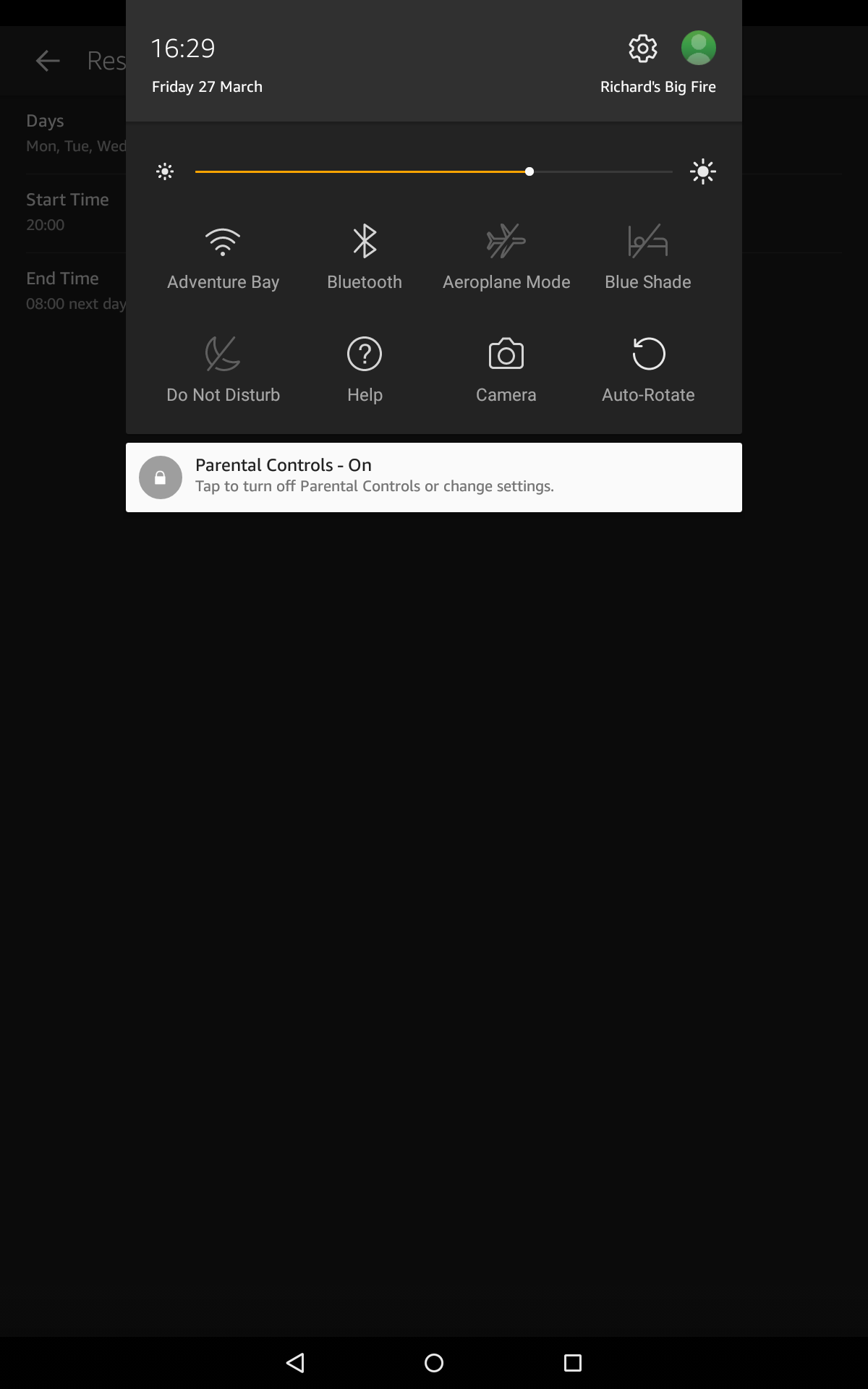 Source: Richard Devine / Windows Central
Source: Richard Devine / Windows Central
These free parental controls are built-in to the Fire tablet and don't require any additional subscriptions. However, if you have younger children and want to not only have some control over their tablet access but also provide age-appropriate content, you might want to consider Amazon's Amazon Kids+ option.
How to set up kid profiles and Amazon Kids+ accounts
Amazon has been offering strong parental controls since the early days of their Fire tablets, and one of the most useful and interesting is the Amazon Kids+ subscription. For $3 per month, you get access to more in-depth parental controls, and your kiddos get access to tons of age-appropriate content.
Amazon Kids+ also prevents kids from downloading apps or content without your permission, and it works across Amazon products, including Kindle e-readers, Fire tablets, Echo smart speakers, and Fire TV devices.
To add your child to a Amazon Kids+ plan, you'll first need to set up a family profile for them.
-
From your web browser, go to the Amazon Household account page.
 Source: Jeramy Johnson / Android Central
Source: Jeramy Johnson / Android Central -
Click on the Teens or Children section to add a child profile.
 Source: Jeramy Johnson / Android Central
Source: Jeramy Johnson / Android Central -
After you've created your child profile, you can enroll them in Amazon Kids+, and manage their accounts in the Amazon Parent Dashboard.
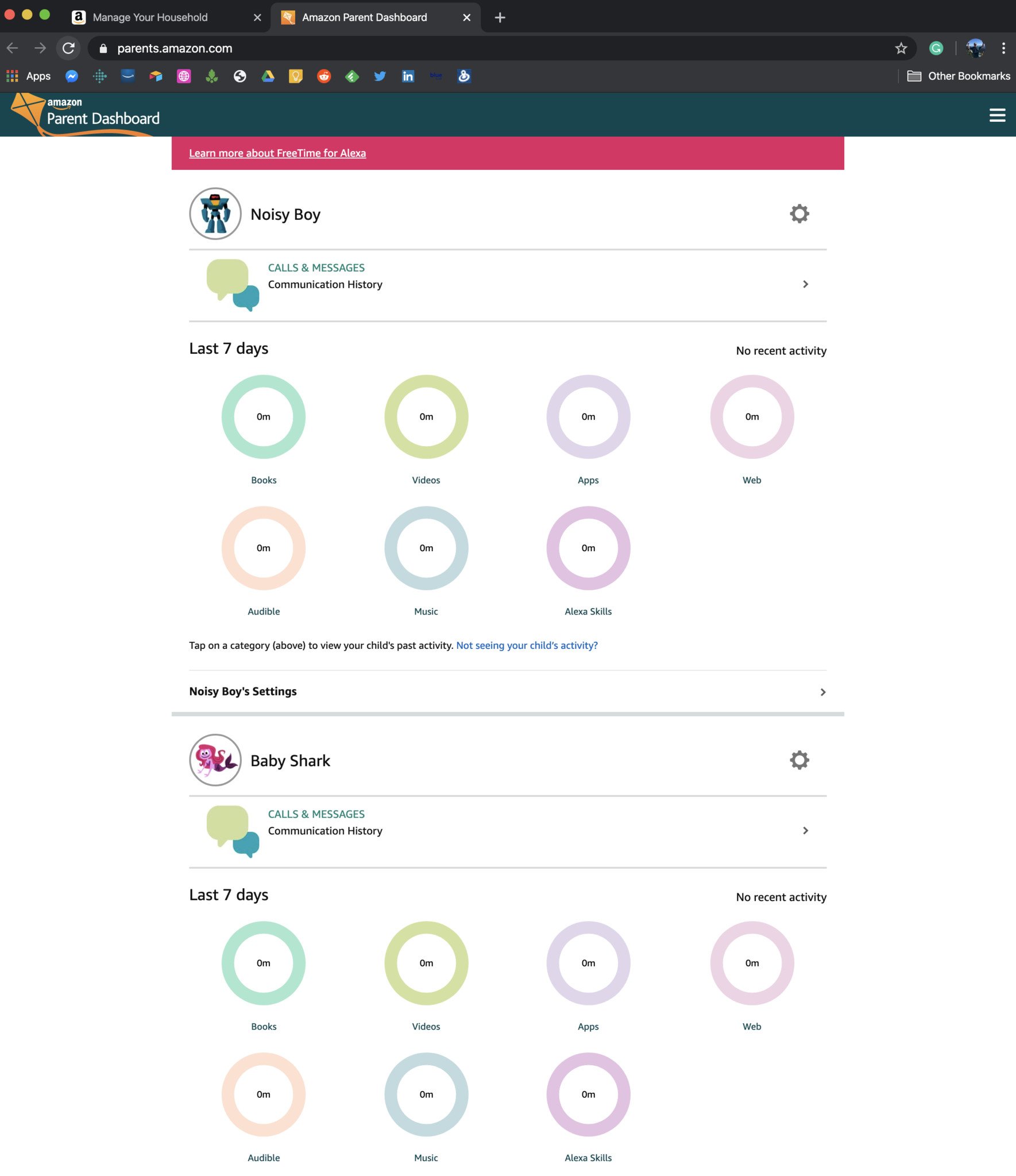 Source: Jeramy Johnson / Android Central
Source: Jeramy Johnson / Android Central
Now that your child's Amazon family profile has been created, you can manage what content they have access to in the Amazon Parent Dashboard, and add them to an Amazon Amazon Kids+ plan.
If you've never signed up before, Amazon offers the first month of Amazon Kids+ for free. Amazon also includes one year of Amazon Kids+ with the purchase of Kids Edition devices like the Echo Dot Kids Edition and the various Kids Edition versions of the Fire tablet line.
How to access the Amazon Parent Dashboard
The Amazon Parent Dashboard is another way to monitor and control what your children have access to on their Amazon devices. It also provides discussion cards and suggestions to help them start conversations with their kids about the content they are consuming.
-
Visit the Amazon Parent Dashboard from your preferred browser.
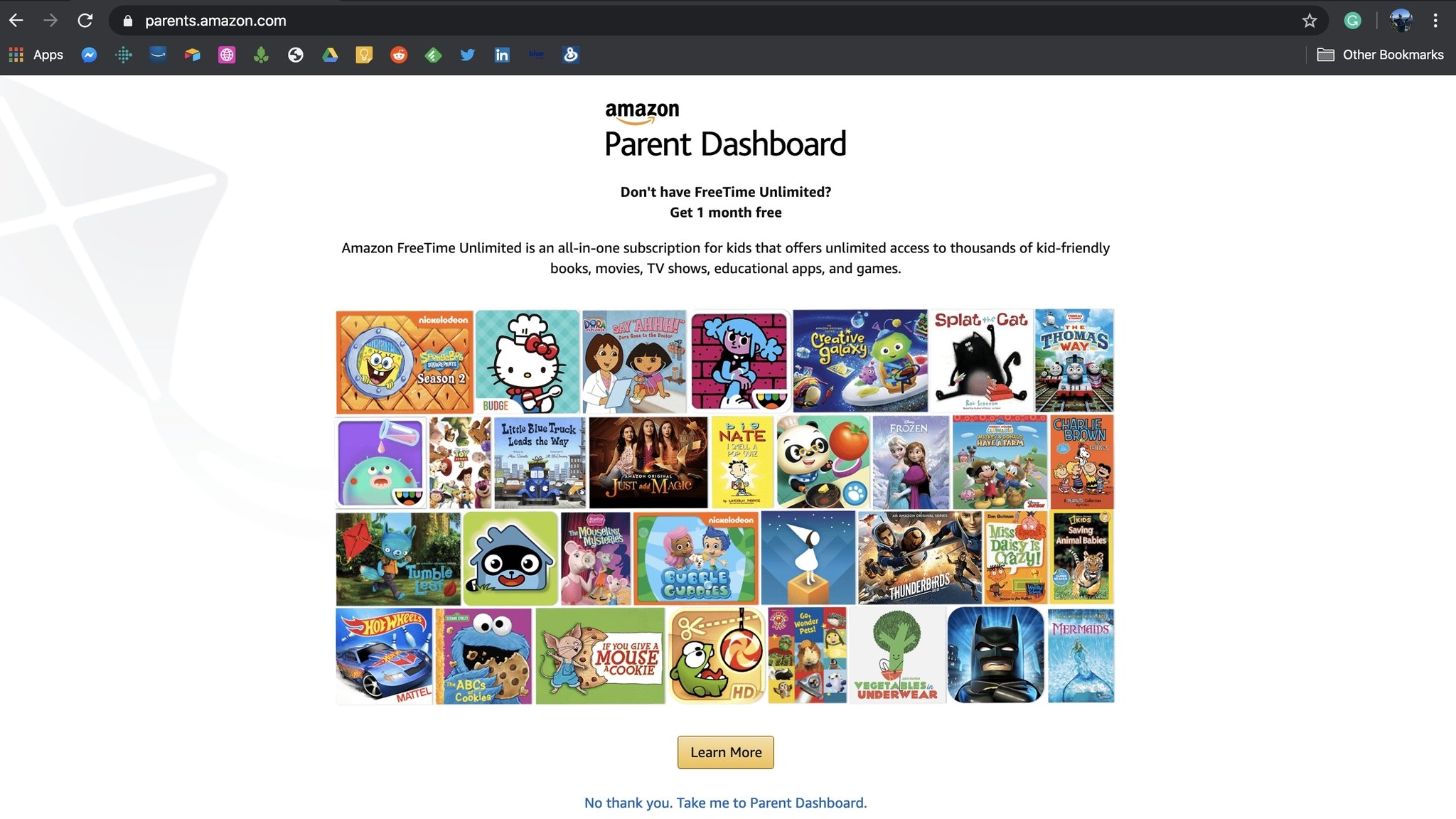 Source: Jeramy Johnson / Android Central
Source: Jeramy Johnson / Android Central -
Click on your child's profile (here I'm looking at Noisy Boy).
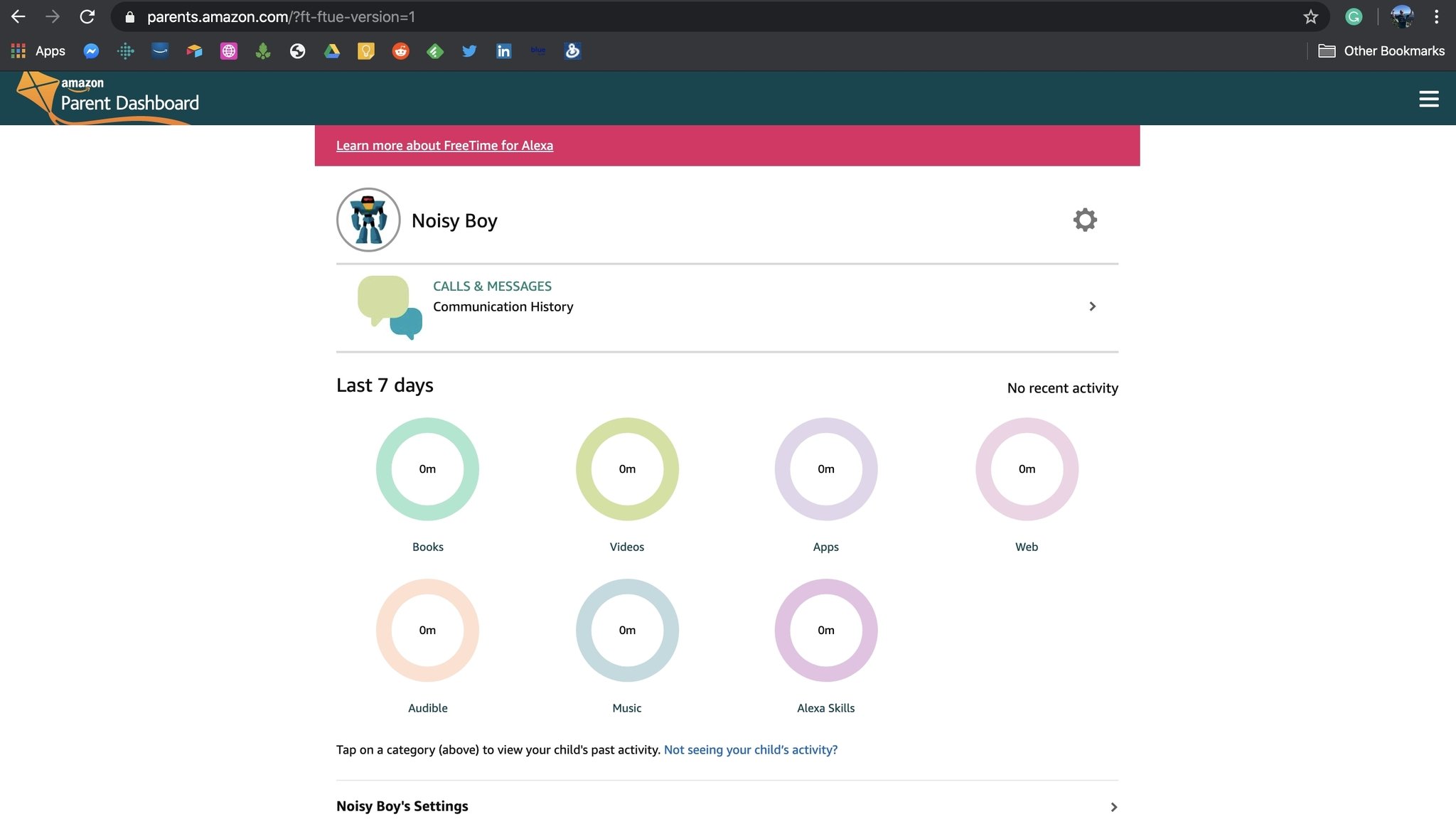 Source: Jeramy Johnson / Android Central
Source: Jeramy Johnson / Android Central -
Click on the gear icon towards the top of the page or the settings link at the bottom to pause or resume devices, manage Prime Video access, adjust age filters, and much more.
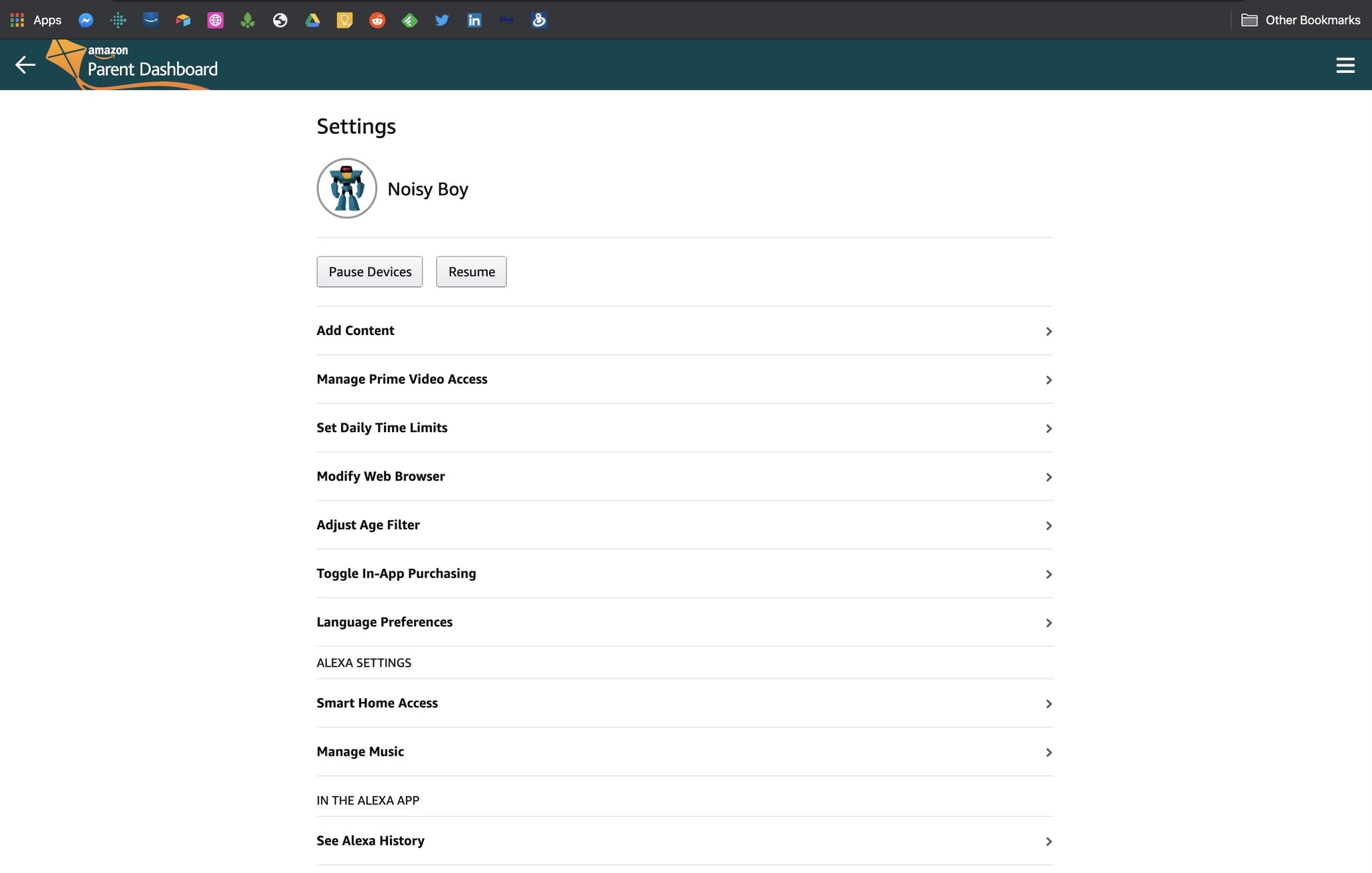 Source: Jeramy Johnson / Android Central
Source: Jeramy Johnson / Android Central
Keeping tabs on your Fire Tablet
Let's face it, you're busy, and you can't always hover over your children to make sure they're using your Fire tablet appropriately. Whether you're working from home all day or just not in the same room as your children, these measures can help you manage what content and services they have access to you your devices.
Speaking of appropriate content, right now, Amazon has made hundreds of kids movies and TV shows available to stream on Prime Video for free during the current public health crisis. So chances are, they'll be able to find and watch what they want without you worrying about them seeing content that you don't approve of.
Our top equipment picks
The most popular and best-selling Fire tablet is the Fire 7. Recently updated, it is super portable and capable. Protect it with a kid-proof case.
Family friendly tablet

Amazon Fire 7
Popular portable
With hands-free Alexa, multiple fun colors, and access to tons of great content, the Fire 7 Tablet is a fun gadget to have around for all ages.
Kid-proof

Amazon Kid-Proof Fire 7 Case
Indestructible
Not only will this case protect your Fire 7 tablet from any damage the kids can throw at it, but it also has a built-in kickstand to make watching and playing more enjoyable.
Just for kids

Amazon Kids+
Parental peace of mind
Amazon Kids+ offers enhanced parental control features alongside tons of great games, music, and videos made specifically for children.
We may earn a commission for purchases using our links. Learn more.
How To Get Rid Of Kid Apps On Kindle Fire
Source: https://www.androidcentral.com/how-prevent-kids-downloading-apps-amazon-fire-tablet
Posted by: ramseythipper82.blogspot.com

















0 Response to "How To Get Rid Of Kid Apps On Kindle Fire"
Post a Comment